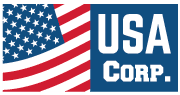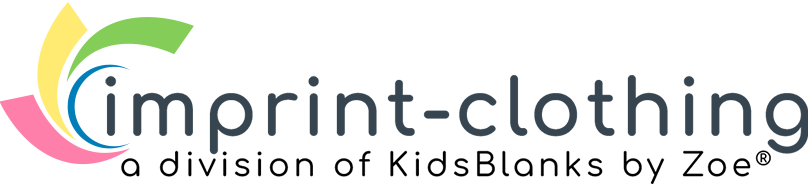What is color separation?
Color separation is the process used to separate individual color components from a digital file in preparation for screen printing.
There are a few methods screen printers use to separate colors from a design. It is important to understand each type and the common challenges each method presents.

Types of Color Separation
Spot Color
A method of printing premixed colors. This is the best option when working with a vector image that requires solid colored shapes. Spot or solid colors are mixed from a palette of 18 basic colors with a total of 1,867 Pantone spot colors available for screen printing. Visit Pantone.com to learn about their Pantone Matching System.
CMYK or Four-Color Process
CMYK stands for Cyan, Magenta, Yellow, and Key (Black). The four-color printing method uses halftone dots of CMYK when a full spectrum of colors is needed to create a photorealistic image.
Check out our article on CMYK vs Spot Color Screen Printing to learn about the pros and cons of each printing method.
Simulated-Process Color
Similar to four-color separation, simulated-process color separation makes use of halftone dots to create detailed images using a range of ink colors. The inks used for simulated process printing a much more vivid than the standard CMYK colors.
Index color
Rather than halftone dots, the Index color separation uses square pixels to create color shading. The color separation process can be much easier than four-color printing but requires more colors to create a detailed print.

Color Separation Software
Access to good color separation software can help reduce the number of screens you’ll need and prep time.
Software such as Adobe Photoshop, Adobe Illustrator, Separation Studio, and Tshirt Factory are a few programs that take care of the difficult process for you. These types of programs not only help cut down the prep time but can help get consistent results.
Easy 5-Step Process of Color Separation in Adobe Illustrator
Step 1: Image Size and Resolution

Start with a high-resolution image or vector file. Working with a low-res image can end in frustration for both you and the customer. In our example, we will be working on a vector file.
Tip: Sending your artwork to someone for screen printing or color separation? Make sure to convert all text into outlines.
Step 2: Convert Colors to Spot Colors
Once you have reviewed the quality of your image, it’s time to convert everything into spot colors.

Let’s start by selecting a color from your artwork you would like to convert. Then, click “Select” in the top menu bar, navigate down and hover over “Similar” and click on “Fill Color”.
This will select all elements that have the same color fill and allow you to change all elements’ colors at once.

Once all same color elements have been selected, open your Swatches tab and click on “New Swatch”. Give your new swatch a name, we will give our swatch the name “Baby Purple”. Color type should be set to “Spot Color” and Color Mode should be set to “CMYK”, click “OK” to save.
A new swatch will appear in your Swatch tab. Notice that the dog ear tab with a black dot on it, this indicates it is now a spot color.
Repeat this process for all colors.
Step 3: Setup Registration Marks

Once all colors have been converted to Spot Color, it’s time to align the graphic with our registration marks. In our example, we will be printing our graphic on a blank baby onesie so we will resize our graphic to the desired size.
Our team has created a simple registration mark template you can download to be used for your projects.
Select your graphic and press “Ctrl + G or Command + G on Mac” to group the artwork. This will keep elements from being left behind while you align the design.
Step 4: Final Check

Before we send the file over to our printer, let’s make sure the colors have been separated correctly.

Open the “Separation Preview” window and turn on “Overprint Preview” and turn off all CMYK colors. The only colors visible should be the spot colors used within the design and the registration marks. If you see elements missing in your design, you may need to go back to Step 2 to convert all element colors into a spot color. If you toggle through each spot color you can see the color separation.
Need help with color separation for screen printing or find it’s too much work? Let us handle your color separation and printing with our custom screen printing service. Check out our No Minimum Screen Printing option for one-off prints.